Adobe Illustrator iPad版使っています。2019年の第7世代の無印iPadでw。 このiPadの値段、確か3万円代でした。
無印iPadではIllustratorなんてとても使えないだろうなあと思いつつインストールしてみたのですが、動きが遅いことや突然フリーズすることを我慢すればなんとか使えます。コツ?はありますが。そのコツというのは…
無印iPadでAdobe Illustrator iPad版を使うコツ
- 反応が遅くても焦らず待つ。
タスクバーを開いた時、画面が切り替わるのが遅いです。例えばPC版でいうパスファインダのような機能がありますが、その機能を使う時ウインドウのプレビュー。このプレビューの画像が変化しなかったりして。初めて使った時は「この機能、使えないのかな?」と思ってました。でもじーーっと待っていると、ちゃんと表示が変わってくれます。 - まめにセーブ
作業が捗っているとつい後にしてしまいがちですが、セーブせずに描き続けていると突然フリーズしたりします。メニューバーがないので保存の仕方がわからなかったのですが、画面左上の三角をタップするとホーム画面に戻りセーブされます。でもこれ、すぐ下にある選択ツールと間違えやすく、選択ツールを選んだつもりがホーム画面に行ってしまうことがあるので要注意です。 - フォントの変更は諦める
文字を入力してフォントを変えようとすると、フリーズすることが多いです。文字入力するだけでも動作が重くなりますが。なので、文字を入れたい時は手書きにするか、または文字なしの状態でJPEGなどに書き出し、GoodNotesで開いて文章を入れています。ただこれだとAdobeフォント使い放題の恩恵が受けられないから、残念です。まー仕方ないです。w - ブラシツールは使わない
鉛筆ツールは問題なく使えますが、ブラシツールはフリーズしやすいです。線の強弱や太さなど描画するのが負担なのかなと思っています。 - 下絵に写真を使わない
自分で撮った写真やネットからダウンロードした画像を下絵として取り込むと、動作がかなり遅くなります。ラフスケッチをスキャンした画像などは大丈夫なので、やはり情報量の多い写真などがだめなんでしょう。こういう時は、写真を別のアプリケーションでざっとトレースして、それを下絵にしています。AdobeFrescoの出番なのでしょうが、自分は手軽に使えるSketchesを使っています。 - 十分に充電されている状態で使う
バッテリー残量が少ないと、フリーズしやすい気がします。
あと他にも何かあったかな?とりあえず思いついたのは、こんな感じです。
Adobeのチュートリアルなどの動画を見ていて、「なんであんなにすらすら描けるの?」と謎だったのですが、あれはiPadPro使ってますもんね。動きが違うのは当たり前じゃん?とだいぶたってから気がつきました。w
このくらいシンプルな絵なら余裕で描けますw
こんな感じ。
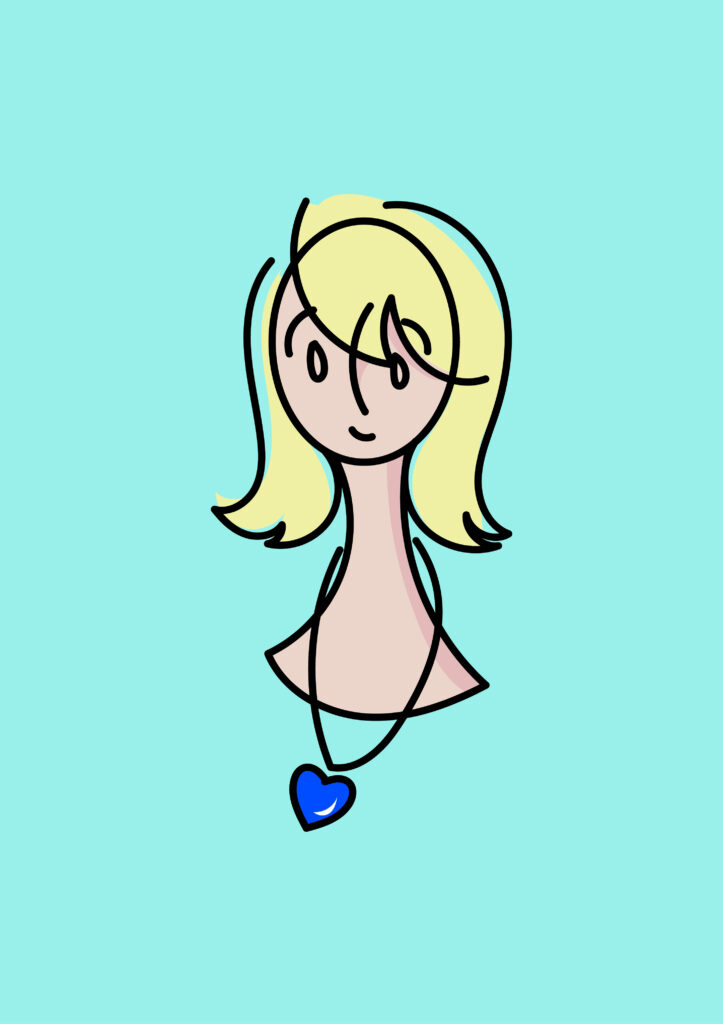
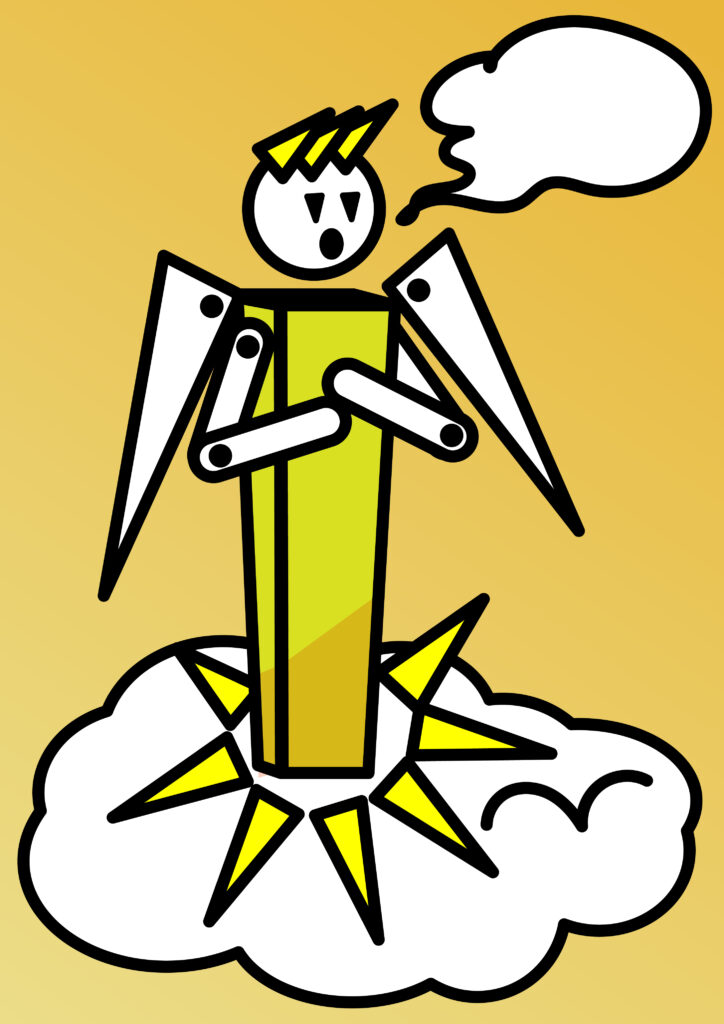
うん。ちょっとシンプルすぎますけどw。
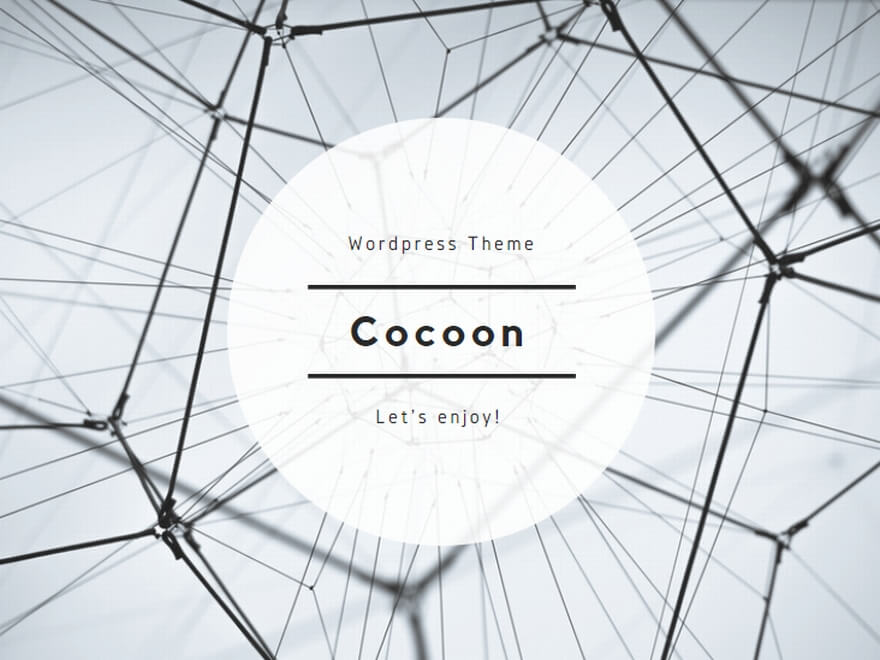
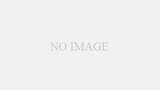
コメント